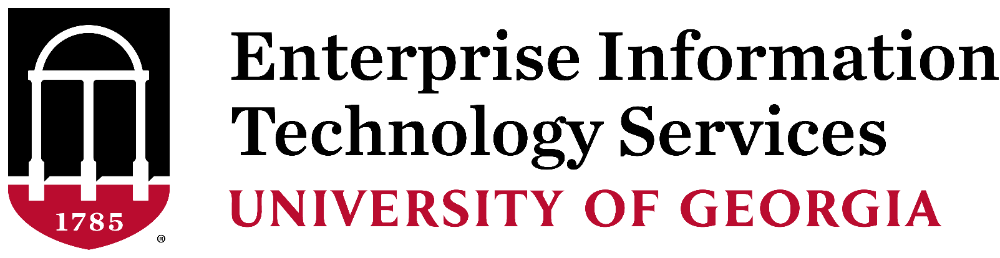Phone Set Instructions
Note: These are generalized instructions for digital and VoIP sets provided by UGA Telephone Services. They may not apply if you purchased your phone set elsewhere.
Answer a call
To answer an incoming call:
- If you are not on an active call, answer the call with your handset, headset, or speakerphone (depressing the Speaker button)
- If you are on an active call, place the call on hold (depress the Hold button), and then press the corresponding call appearance button that is ringing.
Make a Call
- Lift the handset, press the Headset button, or press the Speaker button to hear dial tone, if calling an external number, you must dial the required code (i.e. “9”).
- Press the Redial button to dial the last number dialed
Hold
- To place a call on hold, press the Hold button.
- To return to the held call, press the call appearance button associated with the call on hold.
Speakerphone
To place or answer a call using the Speakerphone
- Press the Speaker button. Adjust the speaker volume if necessary using the Volume control buttons
- To change from the speakerphone the handset, pick up the handset.
- To change from the handset to speakerphone, press the Speaker button and hang up the handset.
Redial
The redial button automatically redials the last number you dialed.
Transfer
- Press the Transfer button and hear dial tone
- Dial the number to which the call will be transferred
- Hear ringing, then, press the transfer button. Your screen will display “Transfer Complete"
- To announce the call first, wait for the called party to answer, then press the Transfer button
- If the called number is busy or doesn’t want to take the call, press the Drop button, then press the call appearance button with the held call
Conference
The Conference feature allows you to audio conference a host and up to five other parties (six total) on a call.
To add a party to a call:
- Press the Conference button. The caller is put on “soft-hold.”
- When you hear a dial tone, dial the number of the person you want to add.
- Wait for an answer.
- Press the Conference button again to add the new party to the call.
- Repeat steps 1-4 for each party you want to conference into the call.
To add a held call to an active call:
- Place all calls on HOLD.
Press the Conference button. All calls will be joined together.
To add a new incoming call to an active conference call:
- When your phone rings, put the conference call on hold and answer the new incoming call.
- After answering the incoming call, place the new call on HOLD.
- Press the Conference button. All calls will be joined together.
To remove a participant from the conference call:
- Press the Drop button.
- Use arrow keys to scroll to the conference participant.
- When the person you wish to drop is in the display, press the softkey drop button.
For conference calls for more than six parties, contact your Departmental Telephone Representative (DTR) to coordinate ordering an AT&T audio conferencing bridge. The AT&T service is billed at 2.9 cents per minute per user.
Program Basic Speeddial Buttons
To program a non-monitored speeddial button:
- Press the Abr Prog softkey
- Press the SD button you wish to program
- Enter the phone number you wish to program (if off-campus, remember to start with a 9 to get an outside line)
- Press # to save the entry
- Hang up the phone when done with programming
Edit Call Appearance / Feature Button Labels
To edit a call appearance/feature button label:
- Press the Label softkey to display the Label Action screen
- For Avaya 2410 and 2420 sets
this is on the Home screen - For Avaya 9404, 9408, 9620, 9650, and 9641GS sets
this is under Menu>Options & Settings>Application Settings
- For Avaya 2410 and 2420 sets
- Press the Edit softkey to display the Label Select screen
- Press the feature button corresponding to the label you want to edit. The Label Edit screen is displayed
- Use the dial pad to edit the new field (up to 13 characters). This is like programming a name in a cell phone
- When finished, press the Save soft key
View the Call Log
- Press the Call Log key on Avaya 9404, 9408, 9620, 9650, and 9641GS sets
- For Avaya 2410 and 2420 sets, press the Log softkey
- Press the arrow buttons or the log softkeys to view, Missed, InAns, outgo.
- Use the Arrow keys to scroll from screen to screen within each log and view the entries
- Press the exit button to return to the Home screen
Send All Calls
When activated, routes all incoming calls to system-administered coverage, e.g. voicemail
- To activate Send All Calls, press the SendAllCalls button or enter *3, hear confirmation tone, an arrow or light appears in the display adjacent to the feature button label if used, hang up
- To deactivate Send All Calls, press the SendAllCalls feature button or enter #3, hear confirmation tone, the arrow or light is removed adjacent to the feature button label if used, hang up
Call Forwarding
Allows a user to forward incoming calls to another number
- To activate call forwarding, press the Call Forward feature button or enter *2, hear dial tone, dial the forward-to extension, hear confirmation tone, and hang up
- To deactivate call forwarding, press the Call Forward button, or enter #2, hear confirmation tone, and hang up.
Call Pickup
Allows a user to pick up an incoming call to another pickup group member's phone line on the user's own phone set
- To activate call pickup, press the Call Pickup button or enter #4, begin talking to caller.
For other questions not covered here, please call Telephone Services at 706-542-6962.