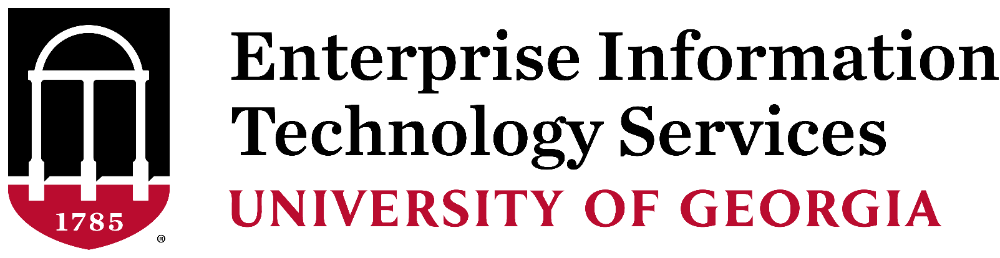Telephone Work Order Information and Instructions
Your department’s Telephone Representative must initiate all requests for new telephone service, as well as changes or removal of existing services. If you do not know who your department’s Telephone Representative is, please call 706-542-6962 for help in identifying that person.
Work orders typically get completed within 10 business days of a request being submitted to Telephone Services. This timeline may take longer during peak periods or if requests are submitted with incomplete or inaccurate data. You can request a specific due date for the order but any requested due date before 7 full business days will incur an expedite fee for the order.
Telephone Work Order Instructions:For Departmental Telephone Representatives Only
- To find the Telephone forms, go to fanda.uga.edu/facstaff/forms, choose Telephone Services from the pull-down menu, and click the “Search by operating
unit” button. Choose the Telephone Service option in black type and log in with your
MyID and password.
- Chose the Type of Request from the pull-down menu. (New Service = a new phone number;
Change = moving a phone number or software changes; Remove = disconnecting a phone
number.)
- Enter the building number in the Building Number field.
- Enter the Floor number in the Floor field.
- Enter the room number in the Room Number field.
- Enter the jack ID number in the Jack ID Number box. You may use the 3-digit jack ID
number found in Pinnacle or the entire ID written on the jack itself. Note: If you
need a new jack installed for this order, contact EITS Network Infrastructure at https://uga.teamdynamix.com/TDClient/Requests/ServiceDet?ID=10032 to install it before you fill out the Telephone Service Request form.
- Enter the building name in the Building Name field.
- Enter the building address in the space provided if the building is located off-campus.
- Enter the phone numbers associated with the jack in the Extension Number box.
- If you are requesting a new phone number, enter 0 or –
- If you are moving one number off of the jack and another number to the jack, enter both phone numbers in the box
- For all other cases, enter the phone number that is currently working on the jack
or will be moving to the jack if it is not currently active.
- Enter your room number in the Tel Rep Room Number field.
- Enter your phone number in the Tel Rep Ext No field.
- Enter the appropriate chart fields that should pay for the phone line’s monthly charges
in the Fund Code, Program Code, Dept ID, Class Code, Operating Unit, Business Unit,
Project ID, Activity ID, and Chartfield 1 fields. If any of these fields do not apply,
put an X in that box. (Note: If you want to pay for the work order from a different
chartstring, you may note so in the Tel Rep Notes section, but you can only use a
chartstring that already receives or is being set up to receive monthly telephone
charges.)
- Enter the name of the user in the Name of User field. (If you are changing the name
of the user on this jack, only put the new user’s name.)
- Enter the user’s MyID in the User Emp ID field. If they do not have a MyID yet, you
may leave this box blank. Note: The MyID must be written in lowercase letters and
must be valid; the system that checks the MyID does not recognize capital letters
and knows when a MyID is not correct.
- Enter the department name in the Department Name field.
- Select Ana for analog, Dig for digital, or VoIP for voice over IP in the Line Type
field. (Note: Avaya 2410, 2420, 6424D, 9404, and 9408 sets are considered digital.
Avaya 9620, 9641GS, and 9650 sets are considered VoIP. All other sets are analog.)
- Fill out the phone set model number in the Tel set Mod No field. If the set is cordless,
you can simply enter cordless.
- Choose either Desk or Wall in the Set Mounting field.
- List any special equipment needs in the field provided. These may include:
- Phone sets – we provide 9404 and 9408 digital sets, 9641GS VoIP sets (where applicable), and 2909 analog sets
- BM12 Expansion module (provides additional speed dial buttons for 9408 sets) and SMB24 Expansion module (provides additional speed dial buttons for VoIP sets)
- Mounting and handset cords – please specify approximate length needed.
- If you want call coverage on the phone line that will be working on the jack once
the order is completed (so that incoming calls will not continue to ring at the set
if no one answers), choose the number of rings in the No Rings fields and enter the
phone numbers that callers should be directed to in Ext No 1st field, and the 2nd
and 3rd fields if applicable. (Note: If you want the call coverage path to end with
the caller going to voicemail, enter 2-4234 or vm in the appropriate Ext No field.)
If you don’t want call coverage, type none in the Ext No 1st box.
- If you want to add the phone number to a call pick-up group (meaning you want a neighbor
to be able to pick up the call if the user is away from their desk) put the pickup
group ID in the Group Number field. If you don’t want call pickup on the line, enter
0 or -.
- Select your Voicemail option.
- New = Adding voicemail to the line
- Yes = Line keeping existing voicemail
- No = Line does not have and does not need voicemail
- Delete = Line is removing current voicemail options
- Select the Type of Usage from the pull-down menu.
- Select Yes or No in the Caller ID field. (Note: Most phone lines on campus are caller
ID capable. There is no extra charge for this ability.)
- Fill out the Telephone Rep Notes section with information about any changes you are
making to the jack/phone number. Short succinct sentences are best. (Example: Deactivate
jack; [extension number] going to jack [jack ID number]). All service changes must
be addressed in the Telephone Rep Notes section to ensure that they are recognized.
- If you are activating a new digital set or making changes to existing digital set
programming, go to step 27. If you are adding or making changes to a voice mailbox,
go to step 33. If you are not doing either, skip to step 37. If you are unsure, please
refer to the Additional Instructions section on the Telephone Service Request form
for more information.
- Choose from the “Avaya 2420/9408 Button Detail”, “Avaya 2410/9404 Button Detail”,
or “Telephone-Supplemental Detail for 6424D Set” buttons depending on what type of
set you are adding or changing.
- Fill out the required fields at the top of the form. If it asks for call coverage
information, you may type in “same” to indicate that it is the same as the information
entered on the Telephone Service Request form.
- Fill out all available button fields in the Basic Button Assignment (or Page 1 through
3) section of the form. (Notes: Buttons 1-3 are usually reserved for line appearances
of the set’s phone number itself.) Common abbreviations used include:
- TB followed by an extension = monitor speed dial button that will show when that extension is in use
- AD = unmonitored speed dial button that the user can program themselves
- FA = Forward all calls button
- SA = Send all calls button
- CP = Call pick-up button
- If you have or have requested an Expansion module for the set, fill out the Addition
button or Add-On Module section of the form.
- If you are adding or changing voicemail service, fill out the voicemail section of
the form. (See step 34 for further instructions if needed.)
- Skip to step 37 when done.
- If you are only adding or changing voice mailbox options, choose the “Request for
Voice Mail Service Only” button.
- Select the Type of Request from the pull-down menu.
- New = Add voicemail service
- Change = Change Attendant number
- Cancel = Remove voicemail service
- Enter the phone number you wish callers to be directed to if they enter 0 instead
of leaving a message in the Attendant Extension field. If you do not want an attendant
option, enter n/a.
- Enter any additional comments you may have in the Comments section. (Note: this is
a required field; if everything above is self-explanatory, enter n/a.)
- Chose the Print/Submit button when done. If nothing appears to have changed when you
click the button, it means that you have left a required field blank or that the MyID
you entered is not valid. The heading of any blank required field will have turned
red to highlight it, but the contrast does not always jump out so look closely. If
all required fields have been filled out, you will be redirected to a summery page
and a print options box will appear. You may either print a copy of the summary or
decline as you so choose. No matter which option you pick, you will then be redirected
to a confirmation page which says that your request has been submitted to Telephone
Services.
- If you are done with your work order, choose the Logout option
- If you have more forms to submit, choose the option to do so and start on the form for the next jack