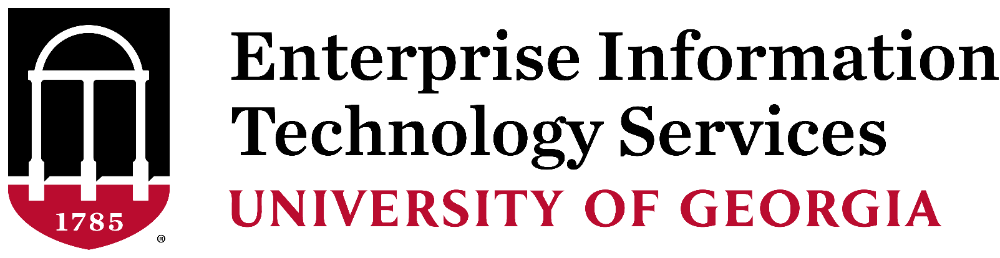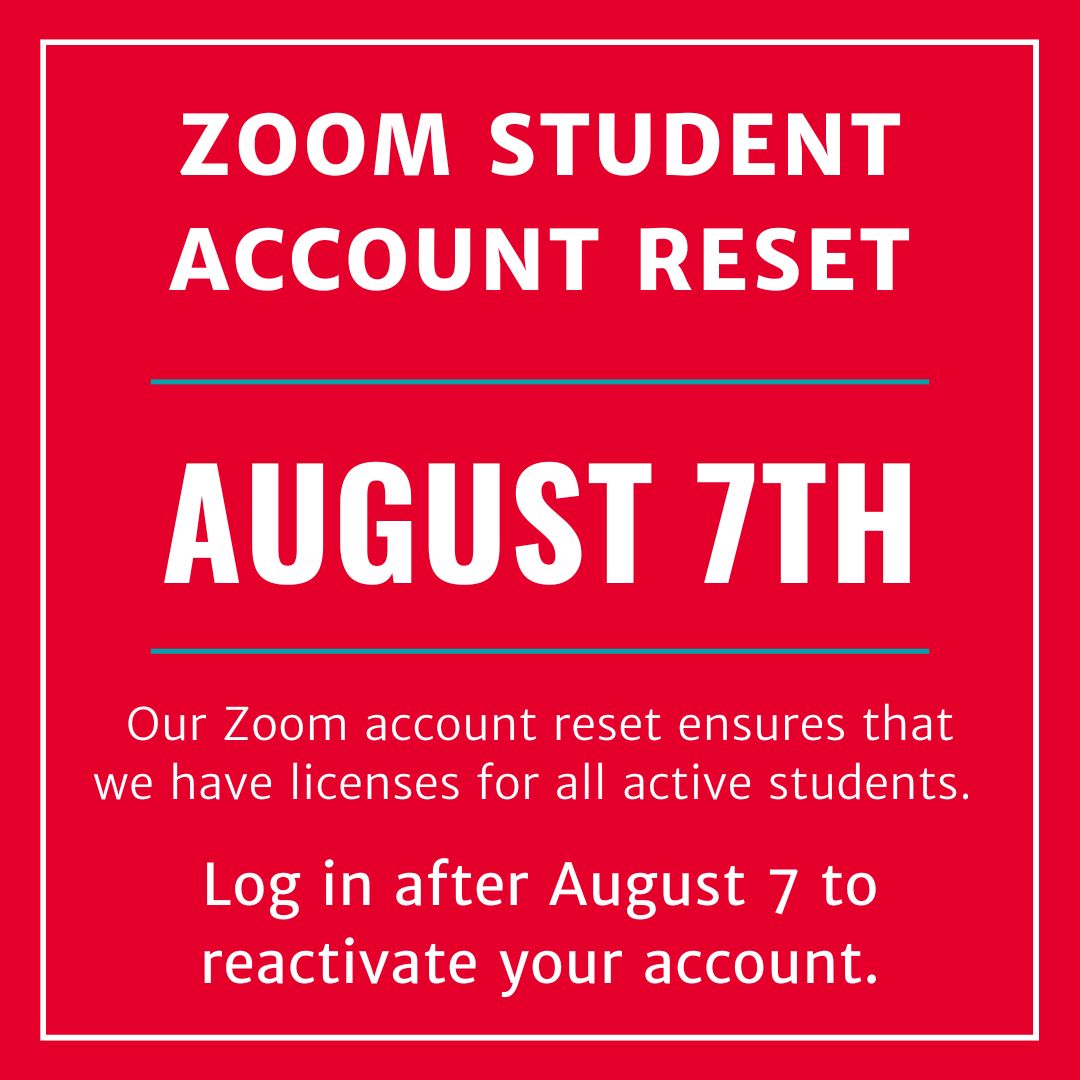Zoom Video Conferencing

Zoom is an online meeting tool that allows for video or audio conferencing from desktops or mobile devices. Zoom features include video conferencing, VOIP or telephone audio, desktop sharing and collaboration tools, as well as personalized desktop control.
Frequently Asked Questions:
The measures below are strongly encouraged for virtual events, especially those including individuals outside the University.
- Ensure the Meeting ID section is marked “Generate Automatically” for each session being hosted in order to avoid reusing the same number. Do not use a Personal Meeting ID (PMI) for special events.
- Set a password for your meeting to prevent unanticipated guests from joining. When scheduling a meeting, under Meeting Options, select Require meeting password, then specify a six-digit code. Participants will be asked to enter this code in order to join your meeting. Never post both the meeting ID and password together (or a URL combining both) on a public-facing Web site. Require your guests to register for the meeting, and only share the password with those identifiable individuals who have registered to attend.
- Use the Waiting Room to control when participants join your meeting. As the meeting host, you can admit attendees individually or hold all attendees in the virtual waiting room and admit all when you are ready to begin. Admitting participants from the Waiting Room requires an additional step, but it provides increased control to allow participants to join the meeting when you accept them. Special events should also have multiple hosts, including one whose sole role is to manage the waiting room and be prepared to quickly eject participants who disrupt the meeting. In cases where breakout rooms are used, each breakout room should have one host minding the breakout room.
- Disable the “join before host” functionality. When this is disabled, participants will see a pop-up dialog that says, “Please wait for the host to start this meeting.” If you are the host, there is a login button to log in and start the host meeting.
- Limit screen sharing to the host. This restriction can help prevent intrusive sharing and potential meeting disruptions.
- Consider requiring MyID authentication for your meeting. By default, anyone with the join link or meeting ID (and password) can join a meeting hosted by users on your account, even if they are not signed in to Zoom. To prevent unknown participants from entering the session, you have the option to restrict meeting participants to users who are signed in to Zoom.
A Getting Started Guide, Recommended Tips for Secure Meetings, and Troubleshooting Tips are now available on the EITS Help Desk Knowledge base.
Instructional videos and articles, as well as troubleshooting help, can also be found on Zoom's website.
Each UGA unit has a contact for Zoom support. To find out the contact in your unit, please visit the Zoom Unit Contact listing or complete a Help Request.
Use of Zoom services by faculty and staff through the University is covered by an agreement with Zoom which includes negotiated provisions for confidentiality and non-disclosure of collected data. This differs from the settings that apply when an individual uses Zoom for their own personal use.
Yes. Use of Zoom by faculty and staff through the University is compliant with FERPA. Under the University’s agreement with Zoom, all data collected by Zoom to provide services to the University is confidential and can only be disseminated by Zoom with the University’s consent or as required by law.
As use of Zoom has surged recently, so too have attacks targeting the service and its users. Zoom meetings have been disrupted or hijacked by malicious participants in what is known as “Zoom-bombing”. To prevent Zoom-bombing and other security risks, take simple steps to protect your Zoom meeting including:
- not publicly posting meeting IDs,
- using a meeting password, and
- limiting screen sharing to the meeting host.
A complete guide for protecting your Zoom meeting can be found on the EITS Help Desk Knowledge base.
Generally, information that can be classified as Restricted Data as defined in the UGA Data Classification and Protection Standard may not be transmitted via Zoom sessions. For policy interpretation or policy exceptions contact the Office of Information Security at infosec@uga.edu.
"The privacy and security of our customers is our top priority. Based on feedback from the Education community, as of March 26, the screen sharing settings within your account have automatically defaulted to "Only Host." Click here to learn how to turn on participant sharing." If you change these settings, please review these recommended tips from EITS Help Desk articles to secure your session.
A Zoom account is not needed to attend a meeting. Click on the link “Join Zoom Meeting” in the invitation email or calendar invite and follow the prompts when asked.
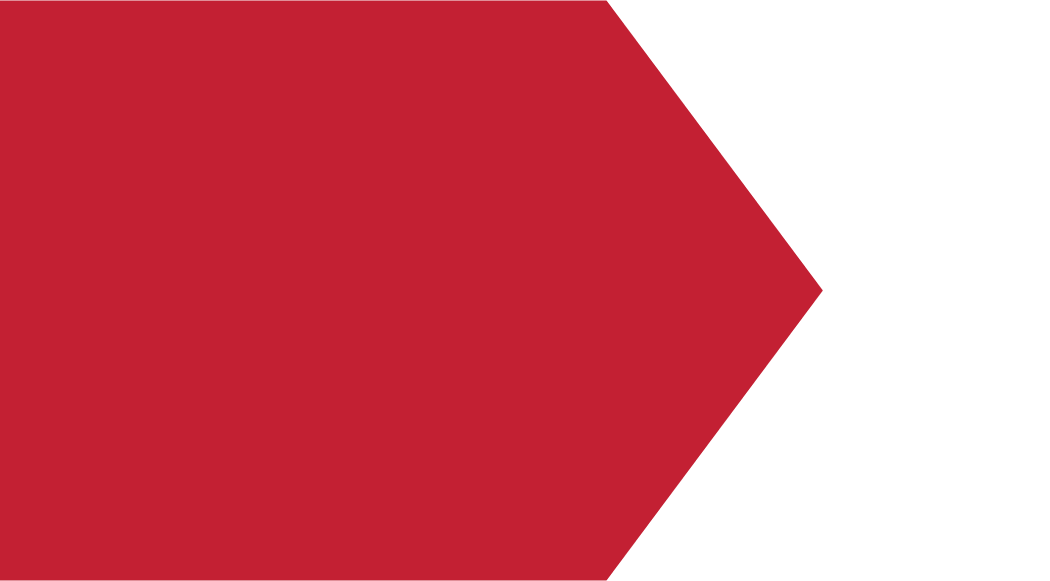 Students
Students
To join a Zoom session, click on the Zoom link in the invitation email, calendar entry, or eLearning Commons course. If the URL does not appear as a clickable link, you can copy it into the location bar of your web browser to join the Zoom session. You may be asked to install a local Zoom client.
Students do not need a Zoom account to join a Zoom meeting created by an instructor or another student. Students who need to schedule Zoom meetings for classes, projects, or breakout sessions should create a free UGA Zoom account by clicking on the "Sign In - Configure your account" at the top of this page.
If you wish to establish an account for your student organization, ask your sponsor to contact their departmental Zoom administrator.
You can create a local recording of your Zoom session by clicking the “Record” button in the Zoom window. Once your meeting ends, Zoom will open the default file location specified in your Zoom settings. You can the upload the video to Kaltura by going to https://kaltura.uga.edu, logging in with your MyID, clicking “Add New”, and selecting “Media Upload”.
In order to ensure every active student has access to Zoom, EITS performs an annual reset of student accounts every summer.
If your Zoom account is part of the reset, you will receive a notice from EITS. We recommend you:
- Take note of any Zoom meetings you are scheduled to host. During the reset, you may lose access to these meetings and may have to reschedule them. The reset will not affect any meetings hosted by UGA faculty and staff that you are scheduled to attend as a participant.
- Take note of your custom user settings and save photos. During the reset, you may lose access to custom user settings, including your profile photo and background photos. We recommend you save any photos you wish to keep.
After the reset, if you are an active student and wish to keep using Zoom, simply log in again using your MyID and password. If you cannot log in, contact the EITS Help Desk at helpdesk@uga.edu or 706-542-3106.
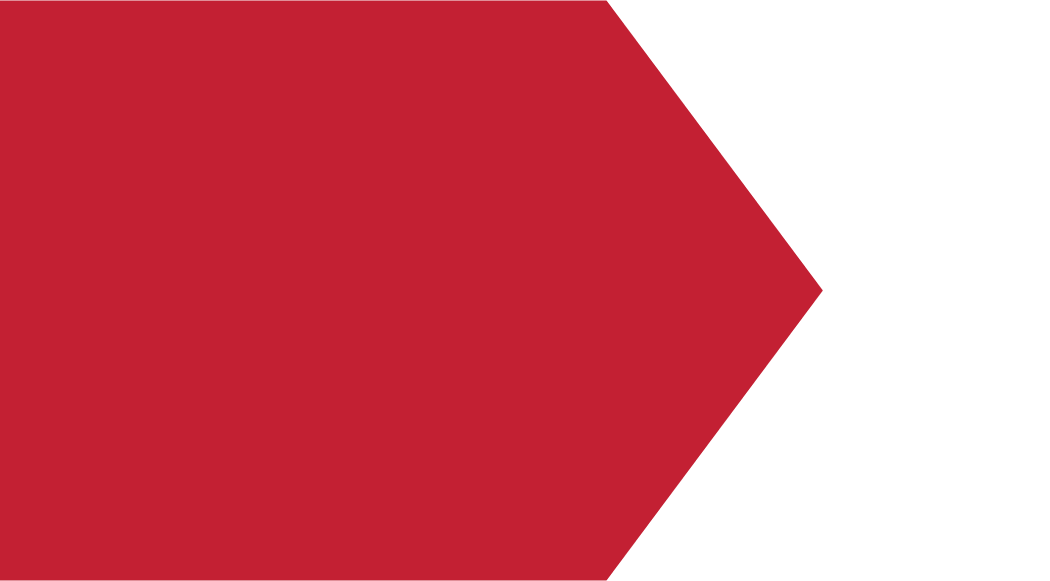 Faculty and Staff
Faculty and Staff
Anyone can use Zoom for personal use for free online. You can make a personal account directly through Zoom's website.
Faculty and staff may also have an account as part of UGA's Zoom license.
Follow these instructions to get access:
- Go to zoom.uga.edu.
- Choose Sign In: Configure your account (CAS authentication will automatically put your account under your department's sub-account where your IT staff can manage your account and provide support. If you change departments, your account will automatically be moved to the correct sub-account.)
- Sign in using your MyID credentials.
- Log in by choosing the "Sign in with SSO" option.
Zoom has a desktop application you may download. It must be updated every 30 days to keep it current and in good working condition. (Log in by choosing the "Sign in with SSO" option.)
Note: If you already have a free or paid Zoom account and wish to move it to UGA's instance of Zoom, contact your departmental Zoom administrator.
Zoom can be used for instructional and/or administrative purposes on a desktop or mobile device.
All of these features are available on desktops/laptops and mobile devices:
- High-quality video, audio and screen sharing with a stable connection for up to 300 participants (with Pro account)
- Chat, polling, attention/presence indicators and break-out rooms
- Display up to 25 video windows per screen
- One click to start or join meetings
More information can be found here.
Zoom Pro accounts are free for UGA faculty and staff.
Additional add-ons, including Room Connectors, Webinar 100, Webinar 500 and Zoom Rooms, are available. Please contact your departmental Zoom administrator for assistance in purchasing.
Additional add-on information on purchasing Zoom can be found here:
To purchase add-ons, submit a support ticket here.
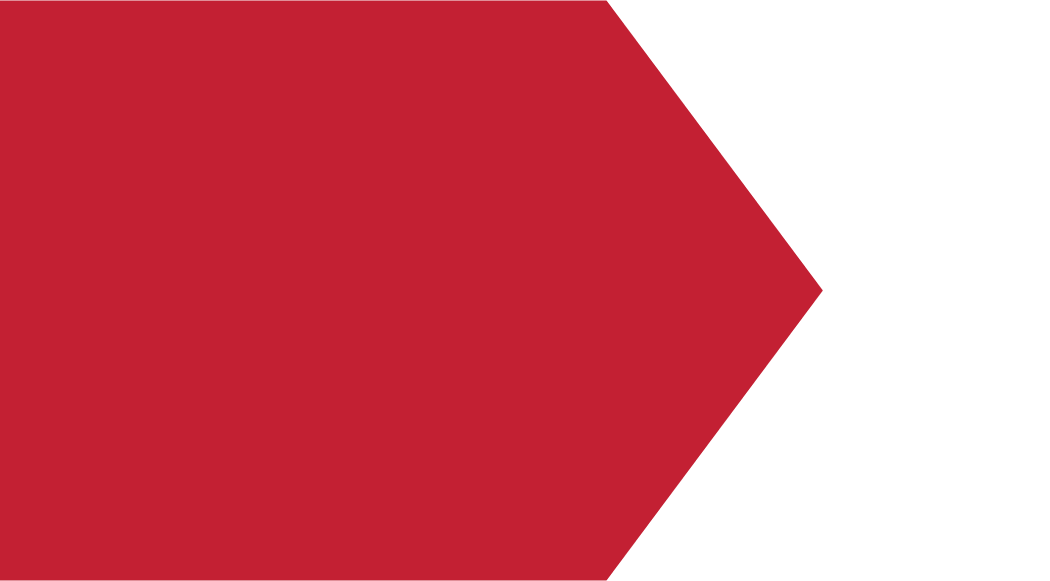 IT Professionals
IT Professionals
Access your admin portal by logging in here.
To change your sub-account admin, submit a ticket for an admin role change.
You can also find extensive support videos and articles here.
Get admin support the following ways:
- Call, email or chat with Zoom Support
- Visit the Zoom Support Center
- Admin guides from EITS C&L are available to sub-account admins.
Capacity depends on your account type.
- Pro: 300 participants
- Webinar 100: 100 participants (may require separate purchase)
- Webinar 500: 500 participants (may require separate purchase)
Visit the Meeting and Webinar Comparison Center for info.
Be advised purchases will require about three weeks.
To purchase add-ons, IT technicians submit a support ticket here.