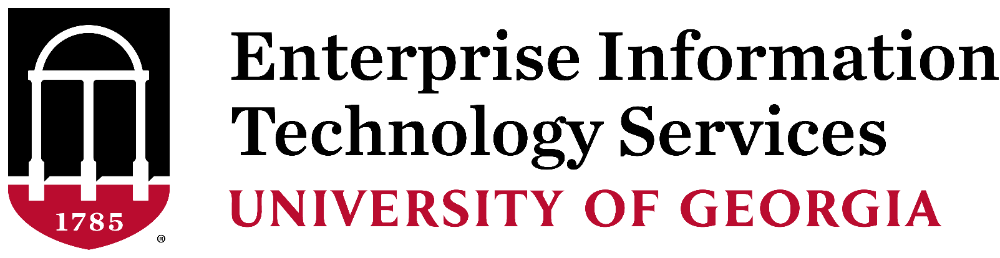Secure Your Browser
Apply Browser Updates and Adjust Settings
No matter which browser you have, always update it when updates are made available. Regular updates are part of maintaining browser and internet security. Browsers commonly push security patches and updates out to users as soon as they are available. One exception is Internet Explorer, sometimes considered the least secure browser as its updates are pushed on a regularly timed release schedule rather than in response to security threats.
It is also possible to configure your browser settings to increase your security levels while online. Most of these setting changes can be done easily and in just a few minutes.
Chrome (version 33.X)
- Click on the icon with three bars in the upper right-hand corner
- Select “Settings” on the dropdown menu
- On the Setting tab, select “ Show Advanced Settings”
- In the “Privacy” section, click on “Content Settings”
- In the "Cookies" section, make sure “Keep local data only until I quit my browser” and “Block third-party cookies and site data” are both checked
- In the “Pop-ups” section, make sure it is set to “Do not allow any site to show pop-ups”
- For all other sections in the “Content Settings” window, choose the item that is “(recommended)”
- Back in the “Privacy” section, make sure “ Enable phishing and malware protection” is checked
For additional security, we recommend downloading and installing the following add-ons:
Firefox (version 28.X)
Cache - To insure that you have the most updated version of a web page, you need to keep your cache as clean as possible by following these instructions:
Step 1: Locate Privacy settings in Firefox:
- Launch Firefox
- Select the “Tools” on the browser menu
- Select Options
- Select the Privacy icon
- Below "Tracking", check "Tell websites I do not want to be tracked."
- Below "History", choose Firefox will: Never remember history in the drop down box
- Select the OK button to exit
For additional security, we recommend downloading and installing the following add-ons:
1. To block banner ads which may be malicious, an add-on called AdBlock Plus will filter images and websites from known advertisers. Once installed, you will see fewer, if any, banner ads on web pages.
Installing AdBlock Plus
- Go to http://adblockplus.org/en/
- Click the green box that says “ Install Adblock Plus”
- Allow the install, the add-on will download and ask to be installed.
- Restart Firefox when asked
- When Firefox restarts, it should ask you to subscribe to a filter list. Use the default, ‘Easylist’
2. Default block javascript executing, which can be used to initiate background download of malicious software by using the NoScript add-on.
Installing NoScript
- Go to http://noscript.net/
- Click on the green box (left side of the page) that says “Install” /li>
- Allow the install, the add-on will download and ask to be installed.
- Restart Firefox when asked
- When Firefox restarts, no additional configuration will be needed.
You will notice the bottom of every page which contains javascript will show a bar at the bottom when scripts are blocked. Generally speaking, do NOT allow javascript to execute unless it is required for the site to function and only allow the scripts from the site itself to run.
For example if you go to the UGA home page, you can ‘allow uga.edu’ but very likely do not need to allow ‘google- analytics.com’ for the site to function properly.
3. Default block flash executing by using Flashblock add-on
Installing Flashblock
- Go to http://flashblock.mozdev.org/
- Click the appropriate install box for your browser, you will be taken to a 2nd page where the install link should be at the very top
- Allow the install, the add-on will download and ask to be installed.
- When Firefox restarts, no additional configuration will be needed.
You will notice that any flash that is allowed to be downloaded by AdBlock will be replaced with a flash Icon where the flash content would otherwise display. Click the icon and the content will run.
Safari (version 6.X)
- Click “Safari” in the upper left-hand corner
- Select “Preferences” in the drop-down menu
- Click on the “Security” tab > make sure all boxes are checked on this tab
- Click on the “Privacy” tab > “block cookies: from third-parties and advertisers” should be selected
- Click the red dot to close this window and your changes will be saved automatically
For additional security, we recommend downloading and installing the following add-ons:
- WOT (Web of Trust) - http://www.mywot.com/
Internet Explorer 10 & 11 (IE10 & IE11)
- Click the gear in the upper right-hand corner, then select “Internet Options”
- On the “General” tab, make sure that “Delete browsing history on exit” is checked
- On the “Security” tab, set the Security level to “High” and make sure that “Enable Protected Mode” is checked
- On the “Privacy” tab, set the security level to “Medium High” and make sure “Turn on your Pop-up Blocker” is checked
- Click “OK” to save settings.
Note: IE9 does not support the use of add-ons.
Clear Your Java Cache
One of the first steps you can take to help make your online browsing safer is to regularly clear your Java cache:
On Mac (OS 10.6 & OS 10.7)
- Click on the 'Finder' icon located in your dock.
- Click 'Applications' > 'Utilities' Folder.
- Double-click the 'Java Preferences' icon to open the Java Preferences Control Panel.
- Click on the tab labeled 'Network' and then click the button labeled 'Delete Files…'
- Ensure that both check boxes are checked and then click the 'OK' button.
- Close the Java Preferences Control Panel.
On Windows
- Click Start > Control Panel > Programs.
- Double-click the Java icon in the control panel.
- Click ‘Settings’ under Temporary Internet Files.
- Click ‘Delete Files’.
- Make sure all temporary file types are selected and click ‘OK’.