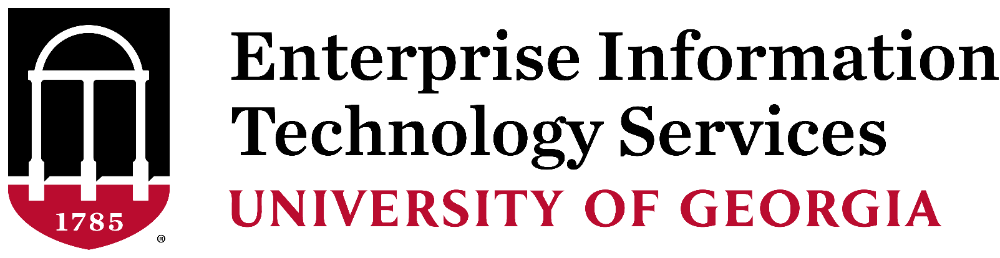Remote Access VPN
The Remote Access VPN is a virtual private network that creates a safe and encrypted connection over the Internet. You may connect to the VPN to securely access on-campus UGA systems from off-campus. You may also use it to gain access to restricted or sensitive information while on-campus.
How do I download the VPN to my laptop or desktop?
Choose your operating system and click to download the installer. We recommend using Google or Firefox for downloading the installer.
A sign-in box asking for your credentials will appear. Type in your MyID and password.
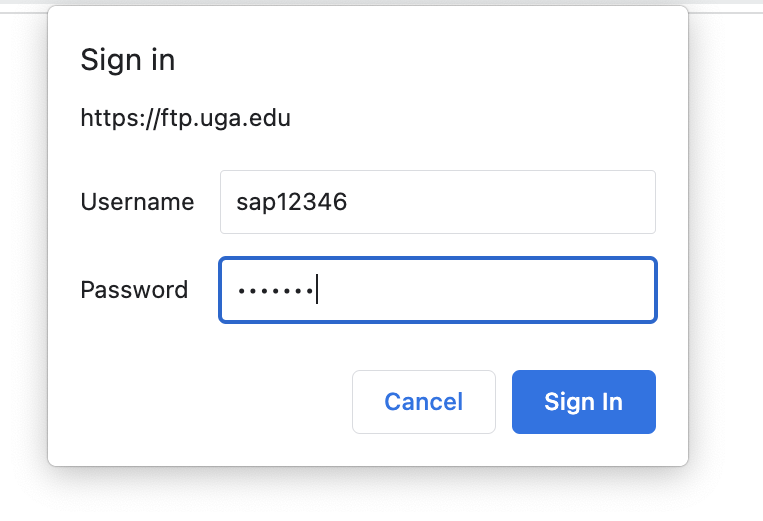
The installer will download to your device. Click the installer to launch it; it will take you through the process of downloading the AnyConnect client to your device.
For further assistance installing the AnyConnect client, contact our Help Desk at 706-542-3106.
How do I log into the VPN?
To log in to the VPN, you will need to use ArchPass, UGA’s two-step login solution powered by Duo. You can enroll devices in Duo through the Self-Service Portal on the ArchPass website.
To connect to the VPN:
Open your AnyConnect client and type in remote.uga.edu. Then click Connect.
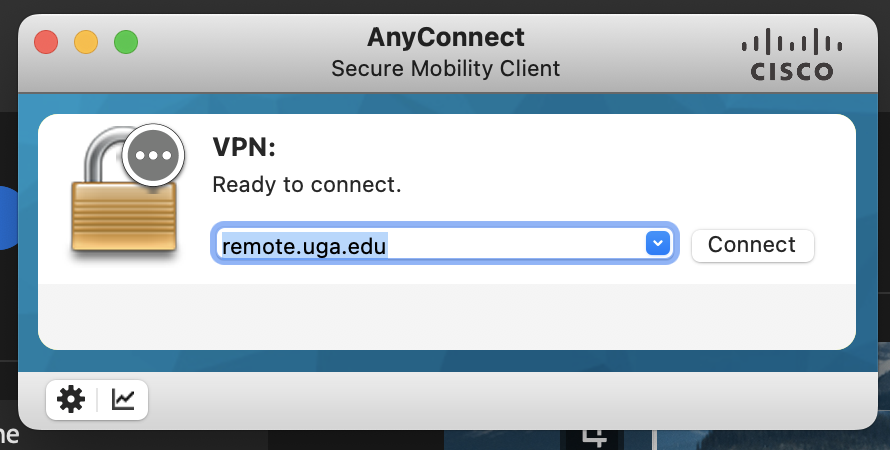
A new window will appear with four fields.
- Group: Pick 02 Restricted if you are accessing systems sensitive or restricted data. For all other systems, pick 01 Default.
- Username: Type in your MyID
- Password: Type in your MyID password
- Second password: Enter a Duo passcode, or type in your preferred method of Duo authentication.
- Push - receive a push notification
- SMS - receive a passcode via text message.
- Phone - receive a phone call

Once you have filled out all four fields, click OK. If you chose Push or Phone, your Duo-enrolled device will prompt you to authenticate. Once you authenticate, you will be logged in.
If you choose SMS, you will receive a text message with several Duo passcodes and the login screen for the VPN will appear again. Fill out the four fields again, typing one of the passcodes in the second password box. Click OK to log in.
You will know you are logged in to the VPN if the AnyConnect icon displays a lock at the bottom.

FAQs
The Mac installation comes with several modules that are not needed. If the option is available to you, you will need to uncheck parts of the installation package as indicated in the following image:
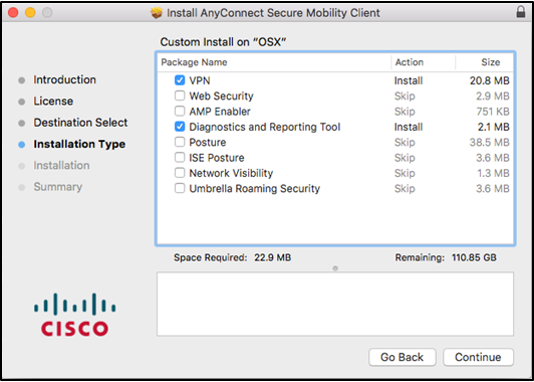
For further assistance with installing AnyConnect on your Mac, visit our Help Desk site.
01 Default is for general VPN use, to gain access to on-campus UGA systems while off-campus. It is available to any UGA student, faculty and staff member. Most users will choose this group.
02 Restricted is available to faculty and staff accessing systems with sensitive or restricted data.